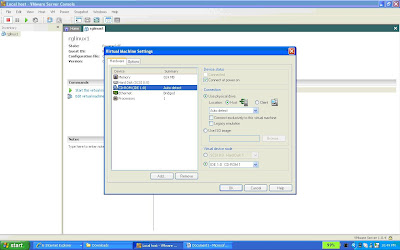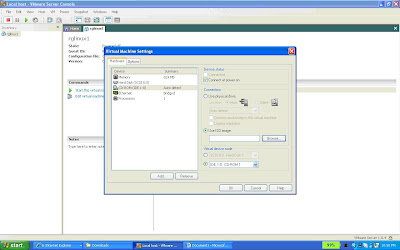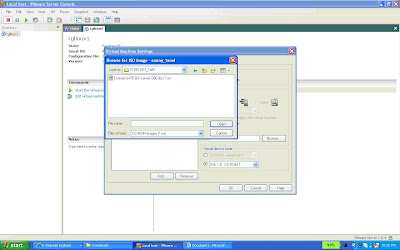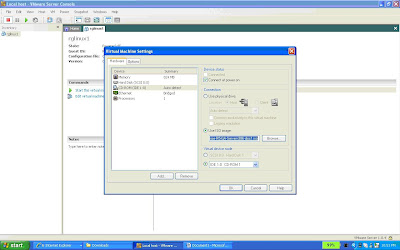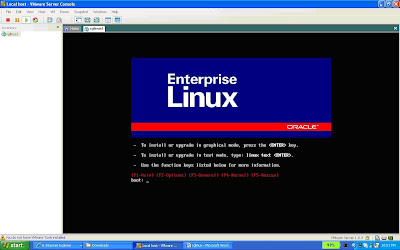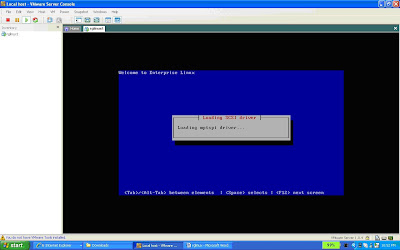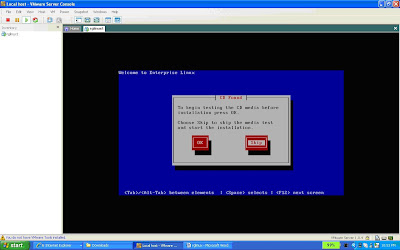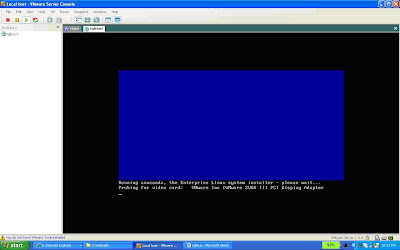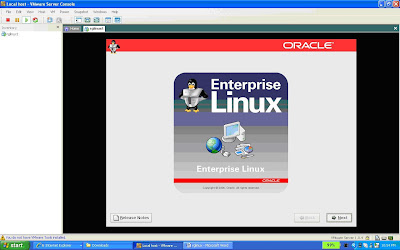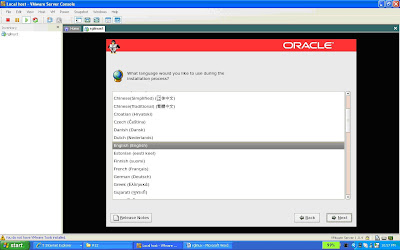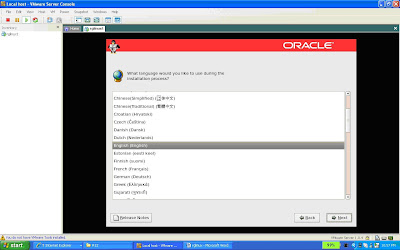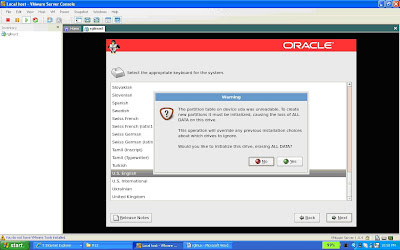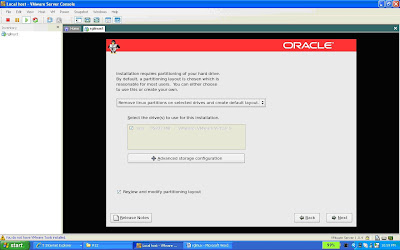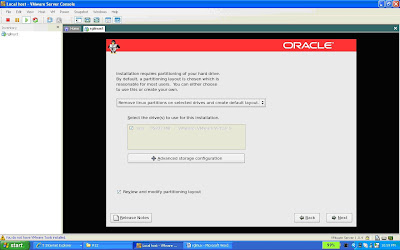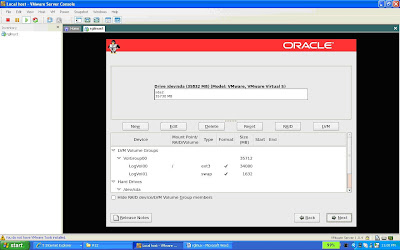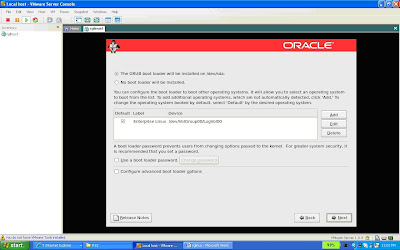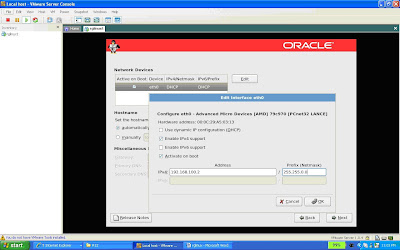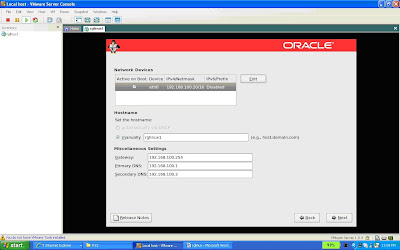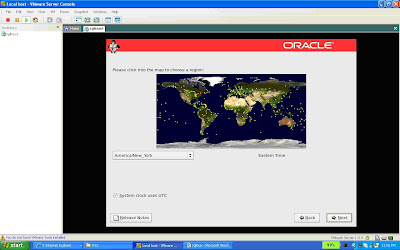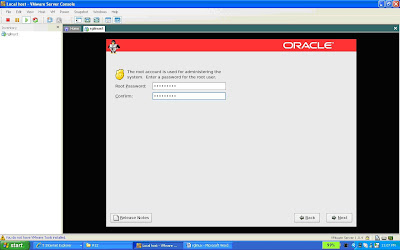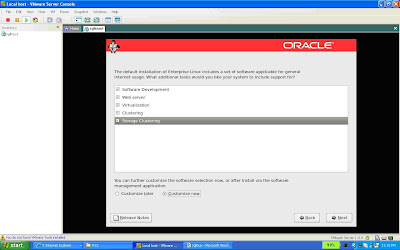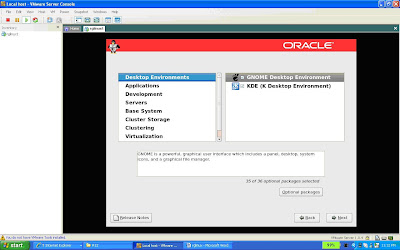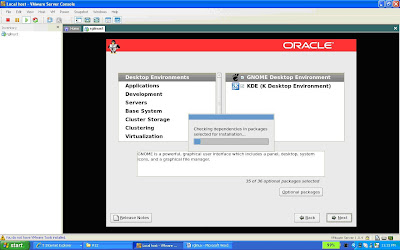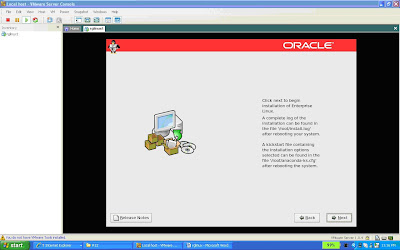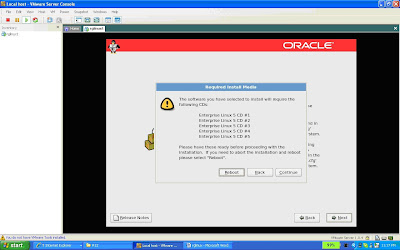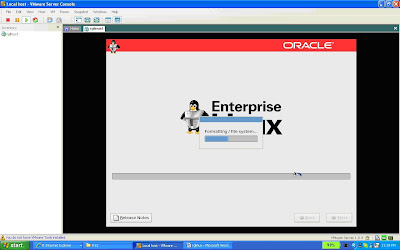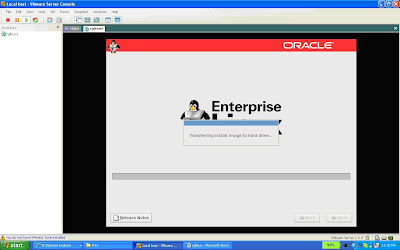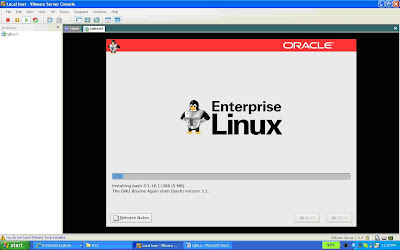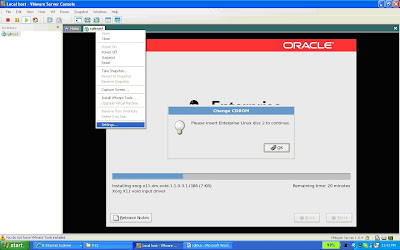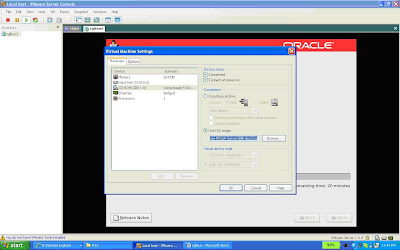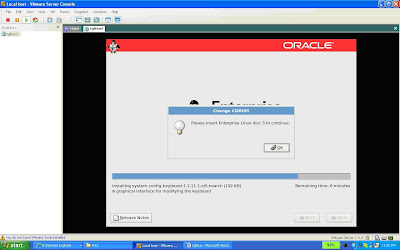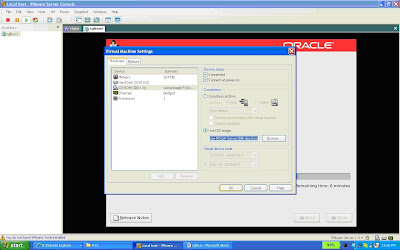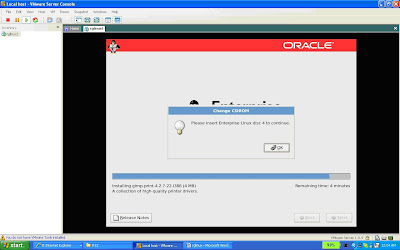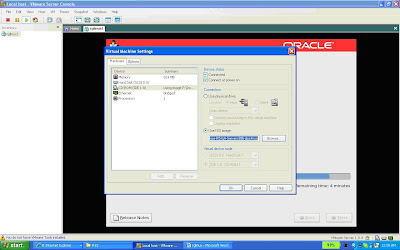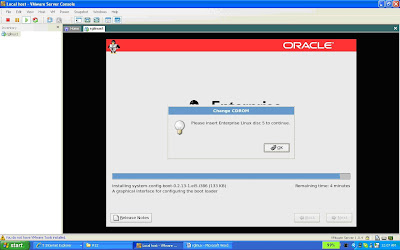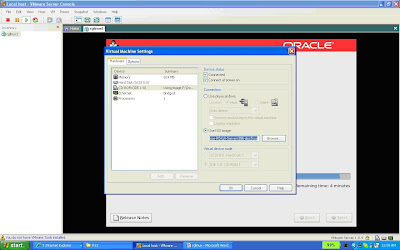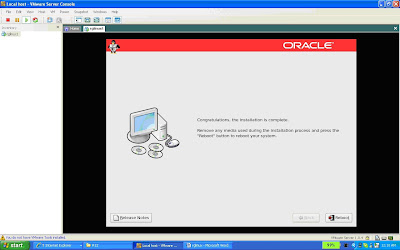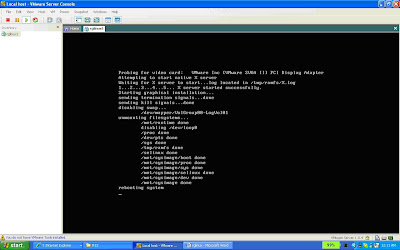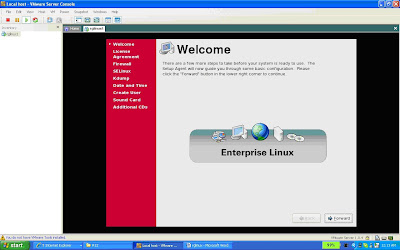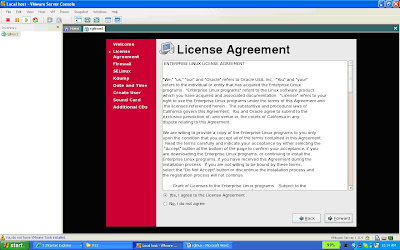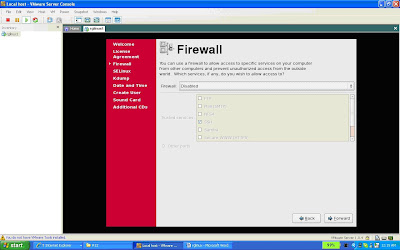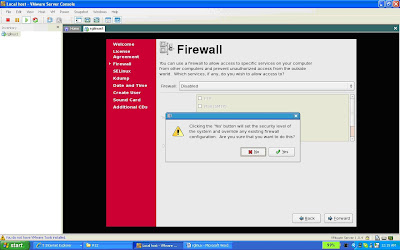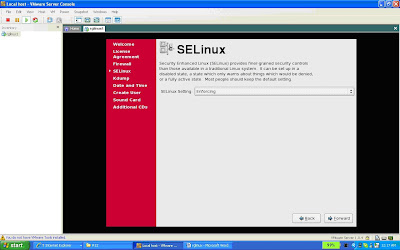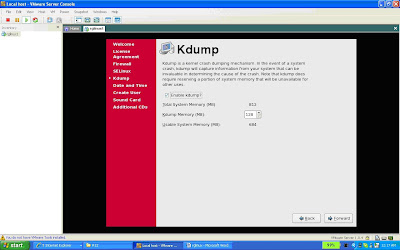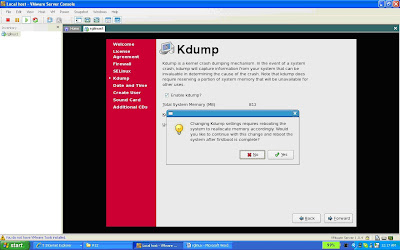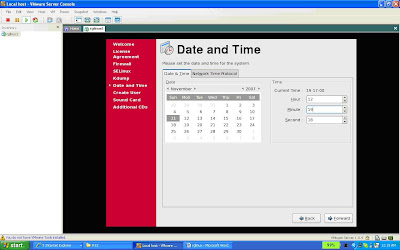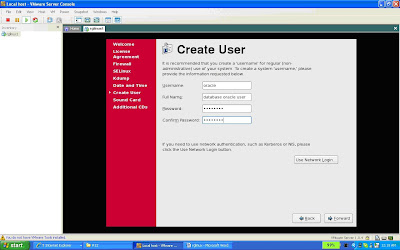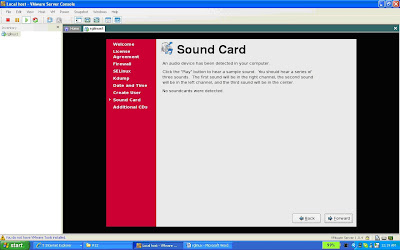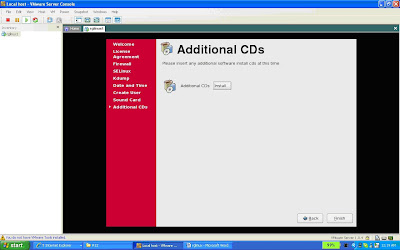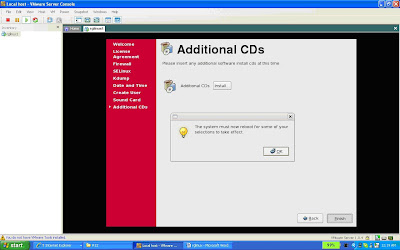Cloning is the process of creating an identical copy of an existing Oracle Application System. The new and existing systems must have component versions and platform type identical for cloning. < sid
> user.
2) execute the Consolidated Applications enviornment file.
$cd $APPL_TOP
$.APPS
< context_name
> .env
3) zip utility should be in your PATH.
$ PATH=$PATH:
< Location of zip utlity installed on your system
> $ export PATH
4) Stop all Apps Tier Server processes.
$ cd $INST_TOP/admin/scripts
$ adstpall.sh APPS/
< passwd of APPS user
> 5) Verify latest Rapid Clone patches on metalink and apply if required.(Not applicable)
6) On Apps Tier run AutoConfig and after that on Database Tier.
Apps Tier:
$ cd $INST_TOP/admin/scripts
$ adautocfg.sh
DB Tier:
RDBMS HOME = $ORACLE_HOME
$ cd $ORACLE_HOME/appsutil/scripts/
< context_name
> $ adautocfg.sh
Pre-Clone Steps Starts from Here 1. DB Tier preparation for Cloning :
On Source System:
a) login in as Oracle user : $ sudo su - oracle
b) Run the following commands:
RDBMS HOME = $ORACLE_HOME
$ cd $ORACLE_HOME/appsutil/scripts/
< context_name
> $ perl adpreclone.pl dbTier
2. Verify the errors and warnings in the log.
RDBMS_HOME = $ORACLE_HOME
Location of the log file StageDBTier_
.log< context_name> directory< sid> < time> .log/log directoryPre-Clone Steps End Here and Clone Steps Start From Here APPL_TOP COMMON_TOP ORACLEAS_10.1.2_ORACLE_HOME ORACLEAS_10.1.3_ORACLE_HOME < time> .log< context_name> < sid> < time> .log< context_name> /log Clone Steps End Here Test your cloned environment and enter the below URL in your browser < hostname> .< domain_name> :< HTTP port>