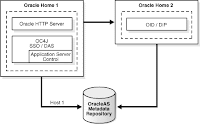
A topology where Oracle Home 1 contains Oracle HTTP Server, Oracle Application Server Single Sign-On, and Oracle Delegated Administration Services. Oracle Home 2 contains Oracle Internet Directory and Oracle Directory Integration Platform. Both Oracle Homes are associated with an OracleAS Metadata Repository
The first Oracle Home contains Oracle HTTP Server, OracleAS Single Sign-On, and Oracle Delegated Administration Services. The second Oracle Home contains Oracle Internet Directory and Oracle Directory Integration Platform. This topology can be associated with a 10g Release 2 (10.1.2) or 10g Release 3 (10.1.3) middle tier.
Installing Oracle Identity Management Components Only (Excluding Oracle Internet Directory)
Perform this procedure to install Oracle Identity Management components without installing an OracleAS Metadata Repository or Oracle Internet Directory.
Use this procedure to install additional OracleAS Single Sign-On, Oracle Delegated Administration Services, or Oracle Directory Integration Platform components against an existing Oracle Internet Directory.
For Requirements :http://download.oracle.com/docs/cd/B28196_01/install.1014/b28194/reqs.htm#CHDCBEJG
Prerequisites: OracleAS Metadata Repository, Oracle Internet Directory version 9.0.4 or later.
1. Start up the installer and complete the first few screens. Follow Instruction of "Install Fragment: The First Few Screens of the Installation".
In the Select Installation Type screen, select Oracle Identity Management.
2. Select Configuration Options
Do not select Oracle Internet Directory.
Select Oracle Application Server Single Sign-On.
Select Oracle Application Server Delegated Administration Services and/or Oracle Directory Integration Platform if you need the services provided by these components.
Select Oracle Application Server Certificate Authority (OCA) if you want to configure your own certificate authority which can issue certificates for users and servers.
Do not select High Availability and Replication.
Click Next.
3. Specify Port Configuration Options
select Automatic for default ports
Created a staticports.ini file, select Manual and enter the fullpath to your staticports.ini file for non-default ports.
Click Next.
4. Register with Oracle Internet Directory
Hostname: Enter the name of the computer where Oracle Internet Directory is running.
SSL Port: Enter the SSL port at which Oracle Internet Directory is listening.
Click Next.
5. Specify Oracle Internet Directory Login
Username: Enter the username to log in to Oracle Internet Directory. You must log in as a user who belongs to the necessary groups in Oracle Internet Directory. Which groups are necessary depends on which components you are installing. Look for Groups Required to Configure or Deinstall Components.
Password: Enter the password for the username.
Realm: Enter the realm against which to validate the username. This field appears only if your Oracle Internet Directory has multiple realms.
Click Next.
6 . Specify ODS Password
Enter the password for the ODS schema in the OracleAS Metadata Repository. The ODS schema is the main schema used by Oracle Internet Directory.
By default, the ODS password is the same as the ias_admin password (the password that you entered in the Specify Instance Name and ias_admin Password screen).
Click Next.
7. Enter information to configure OCA
Provide the information as prompted by the OCA screens. See Section 4.30, "Install Fragment: OCA Screens" for details.
8. Specify Instance Name and ias_admin Password
Instance Name: Enter a name for this infrastructure instance.
Example: id_prod
ias_admin Password and Confirm Password: Set the password for the ias_admin user. This is the administrative user for the instance.
Passwd Example: hello1234
Click Next.
9. Finish the installation.
Installing Oracle Internet Directory Only
Perform this procedure to install an Oracle Internet Directory.
Prerequisite: OracleAS Metadata Repository
Screen Action
1. Start up the installer and complete the first few screens. See Section 4.27, "Install Fragment: The First Few Screens of the Installation" for details.
In the Select Installation Type screen, select Identity Management.
2. Select Configuration Options
Select Oracle Internet Directory.
Do not select Oracle Application Server Single Sign-On.
Do not select Oracle Application Server Delegated Administration Services.
Do not select Oracle Directory Integration Platform.
Do not select Oracle Application Server Certificate Authority (OCA).
Do not select High Availability and Replication.
Click Next.
3. Specify Port Configuration Options
select Automatic for default ports.
Ceated a staticports.ini file, select Manual and enter the fullpath to your staticports.ini file for non-default ports.
Click Next.
4. Specify Repository
Username: Enter the username to use to log in to the OracleAS Metadata Repository database. The user must have DBA privileges.
Password: Enter the user's password.
Hostname and Port: Enter the name of the computer where the database is running, and the port number at which it is listening. Use the format: host:port.
Service Name: Enter the service name of the database. Note that the service name must include the database domain name.
Example: prod.quickoracle.com
Click Next.
5. Specify Namespace in Internet Directory
Select the suggested namespace, or enter a custom namespace for the location of the default Oracle Identity Management realm.
Ensure the value shown in Suggested Namespace meets your deployment needs. If not, enter the desired value in Custom Namespace.
Click Next.
6. Specify Instance Name and ias_admin Password
Instance Name: Enter a name for this infrastructure instance.
Example: infraProd
ias_admin Password and Confirm Password: Set the password for the ias_admin user.
Example: hello1234
Click Next.
7. Finish the installation.
Installing OCA and OracleAS Metadata Repository Only
Perform this procedure to install the OCA and the OracleAS Metadata Repository components only.
Prerequisites: Oracle Internet Directory version 9.0.4 or later
Screen Action
1. Start up the installer and complete the first few screens.
In the Select Installation Type screen, select Identity Management and OracleAS Metadata Repository.
2. Select Configuration Options
Do not select Oracle Internet Directory because you want to use an existing one.
Do not select Oracle Application Server Single Sign-On.
Do not select Oracle Application Server Delegated Administration Services.
Do not select Oracle Directory Integration Platform.
Select Oracle Application Server Certificate Authority (OCA).
Do not select High Availability and Replication.
Click Next.
3. Specify Port Configuration Options
Select Automatic for Default ports.
Created a staticports.ini file, select Manual and enter the fullpath to your staticports.ini file for non-default ports.
Click Next.
4. Register with Oracle Internet Directory
Hostname: Enter the name of the computer where Oracle Internet Directory is running.
SSL Port: Enter the SSL port at which Oracle Internet Directory is listening.
Click Next.
5. Specify Oracle Internet Directory Login
Username: Enter the username to log in to Oracle Internet Directory. You must log in as a user who belongs to the Trusted Application Admins group and to the iAS Admins group in Oracle Internet Directory.
Password: Enter the password for the username.
Realm: Enter the realm against which to validate the username. This field appears only if your Oracle Internet Directory has multiple realms.
Click Next.
6. OCA screens
Enter information to configure OCA. Follow Instructions of "Install Oracle Application Certificate Authority Screens".
7. Oracle Database screens
Enter information for the OracleAS Metadata Repository database. Follow instructions of "Install Fragment: Database Screens".
8. Specify Instance Name and ias_admin Password
Instance Name: Enter a name for this infrastructure instance.
Example: infroca_prod
ias_admin Password and Confirm Password: Set the password for the ias_admin user.
Example: hell1234
Click Next.
9. Finish the installation.
Install Fragment: The First Few Screens of the Installation
1. Start the installer.
2. Welcome
Click Next.
3. Specify Inventory Directory and Credentials
This screen appears only if this is the first installation of any Oracle product on this computer.
Enter the full path of the inventory directory: Enter a full path to the inventory directory. Enter a directory that is different from the Oracle home directory for the product files.
Example: /d01/app/oracle/oraInventory
Specify Operating System group name: Select the operating system group that will have write permission for the inventory directory.
Example: oinstall
Click Next.
4. Run orainstRoot.sh
This screen appears only if this is the first installation of any Oracle product on this computer.
Run the orainstRoot.sh script in a different shell as the root user. The script is located in the oraInventory directory.
After running the script, click Continue.
5. Specify File Locations
Name: Enter a name to identify this Oracle home.
Example: INFRA_HOME
Path: Enter the full path to the destination directory. This is the Oracle home. If the directory does not exist, the installer creates it. If you want to create the directory beforehand, create it as the oracle user; do not create it as the root user.
Example: /d01/app/oracle/infra
Click Next.
6. Specify Hardware Cluster Installation Mode
This screen appears only if the computer is part of a hardware cluster.
If you are installing an infrastructure, select the computers in the hardware cluster where you want to install the infrastructure. You can select multiple computers, or you can just select the current computer.
Click Next.
7. Select a Product to Install
Select Oracle Application Server Infrastructure 10g.
If you need to install additional languages, click Product Languages.
Click Next.
8. Select Installation Type
The options displayed on this screen depend on what you selected in the Select a Product to Install screen.
The installation types for OracleAS Infrastructure are:
Identity Management and Metadata Repository
Identity Management
Metadata Repository
Click Next.
If you get an error message saying that the TMP environment variable is not set, it means that the default temp directory does not have enough space. You can either set the TMP environment variable to point to a different directory or free up enough space in the default temp directory.
9. Upgrade Existing Oracle9iAS Infrastructure
This screen appears if the installer detects an Infrastructure Release 2 (9.0.2) instance on the computer and you selected to install OracleAS Infrastructure.
This screen presents you with the option to upgrade the existing Release 2 (9.0.2) Infrastructure, or install the current version of the OracleAS Infrastructure. If you want to upgrade, see the Oracle Application Server Upgrade and Compatibility Guide.
10. Confirm Pre-Installation Requirements
Verify that your computer meets all the requirements. Click Next.
Install Fragment: Database Screens
If you are installing a new database for the OracleAS Metadata Repository
1. Specify Database Configuration Options
Global Database Name: Enter a name for the OracleAS Metadata Repository database. Append a domain name to the database name. This domain name for the global database name can be different from your network domain name.
Example: prod.quickoracle.com
SID: Enter the system identifier for the OracleAS Metadata Repository database. Typically this is the same as the global database name, but without the domain name. The SID must be unique across all databases on this system.
Example: prod
Database Character Set: Select the character set to use.
Database File Location: Enter the full path to the parent directory for the data files directory. This parent directory must already exist, and you must have write permissions in this directory.
The installer will create a subdirectory in this parent directory, and the subdirectory will have the same name as the SID. The data files will be placed in this subdirectory.
Example: If you enter /d02/oradata, and the SID is prod, then the data files will be located in /d02/oradata/orcl.
Click Next.
2. Specify Database Schema Passwords
Set the passwords for these privileged database schemas: SYS, SYSTEM, SYSMAN, and DBSNMP. You can set different passwords for each schema, or you can set the same password for all the schemas.
Click Next.
No comments:
Post a Comment